How to Use Bookmark In PDF to Flash Page Flip Book Smartly?
Have you faced a situation that your PDF have 200 pages and it became a thick eBook after you converted the PDF to flash page flip
book? If so, was there anyone to complain to you that they were so
confused to find out targeted information from such huge flip pages by
turning one page to another page? If you don’t give navigation to your flash flip book, it will be a pity because you haven’t use the bookmark function in the flash flip book sufficiently.
Here I will introduce the bookmark
function exhaustive. Of course, you should install PDF to Flash Page
Flip or PDF to Flash Page Flip Professional version because the
bookmark is available in these softwares.
The Bookmark column is beside the Design Setting column. Tick it and begin our bookmark setting journey from here!
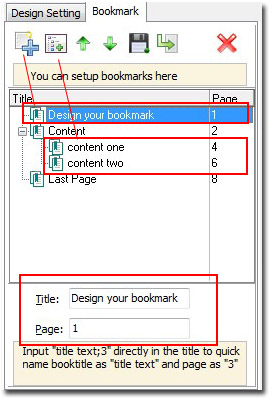
Add entries as the flipbook bookmark main line
Click “Add” in the bookmark tool bar. Type in its title in “Title” and input its related page number in “Page”. They will help to link to the related page when someone click the entry in the bookmark.
Add child entries
Choose one main entry and Click “Add Child” to add a child entry under it. This will help you to subdivide your digital flip book content and offer great navigation for your flash page flip book viewers.
Use move button to adjust your entry other
Sometimes we may have a wrong editing for the entries. However, we have no need to delete it every time. We can use move up and down button to retain the one just have wrong order.
What’s more, you can save and import the bookmark you have create it. This will help you save your editing time.
Don’t forget to apply change after you have create a bookmark for your PDF to flash flip book!
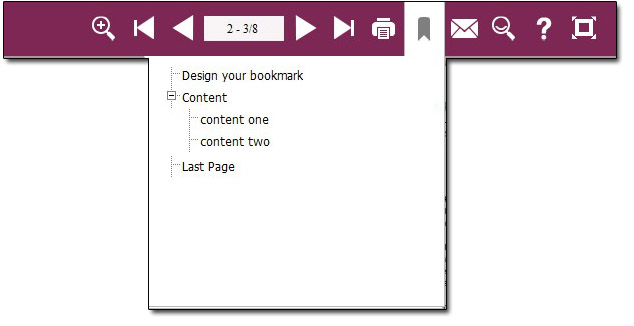
Have a free trail of PDF to Flash Page Flip software:
No comments:
Post a Comment